Windows Live メールの設定
1.アカウントの作成
アカウントの作成を行いましょう。
-
メニューバーの「アカウント」タブをクリックして、リボン内の「電子メール」を選びます。
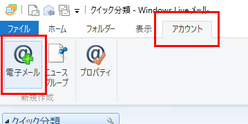
2.メールアカウントの設定
「メールアカウントの設定」ウィザードが始まります。
-
あなたのお名前、メールアドレス、メールを送受信する時のパスワードを入力してください。
例)ユーザ情報
電子メール
アドレスaba_user@aba.ne.jp パスワード ********(伏せ字になります) 表示名 ABA User 備考 ・メールアドレスを半角で入力します。
・パスワードは大文字と小文字の判別をしますので、
書類にしたがって入力してください。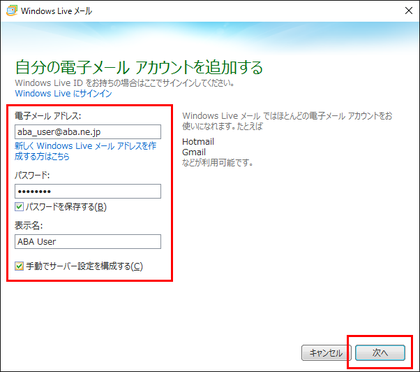
パスワードを保存させたい場合は「パスワードを保存する」にチェックを入れます。
「手動でサーバー設定を構成する」にチェックを入れて、「次へ」ボタンを押します。
-
メールサーバの設定を行います。次の内容を入力・選択してください。
※受信サーバー情報
※送信サーバー情報受信サーバ サーバーの種類 POP3 サーバのアドレス mail.aba.ne.jp ポート 110 次を使用して認証する クリア テキスト ログオン ユーザー名 aba_user 備考 ・サーバのホスト名を半角で入力します。
送信サーバ サーバのアドレス mail.aba.ne.jp ポート 587 認証が必要 (チェックを入れる) 備考 ・メール送信時の認証方法が「POP before SMTP方式」から「SMTP認証」に変わりました。メールの送信を行う時にもアカウントの登録が必要となります。
・OP25B対策のため、SMTPのポート番号は「587」に設定してください。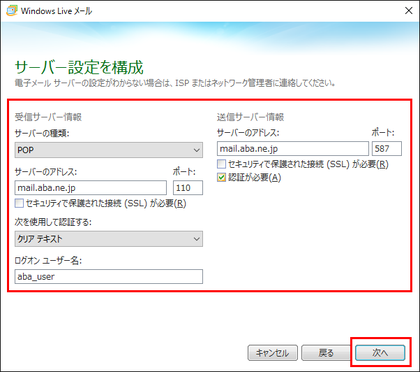
入力が終わったら、「次へ」ボタンを押します。
-
アカウントが追加されたというメッセージが表示されたら、「完了」ボタンを押します。
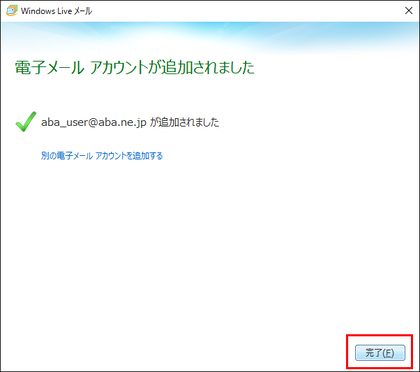
「メールアカウントの設定」はこれで完了です。
次のステップに進みましょう。
3.アカウントの詳細設定
アカウントの詳細設定を行います。
-
上記手順によって保存された設定情報の部分を右クリックします。
ポップアップウィンドウが表示されますので、そのまま「プロパティ」を選んでください。
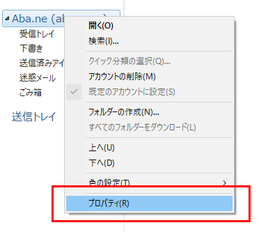
「プロパティ」画面が開きます。
-
メールサーバに受信したメールを残したく無い場合は、「詳細設定」の「配信」にある「サーバーにメッセージのコピーを置く」のチェックを外して「OK」ボタンを押します。
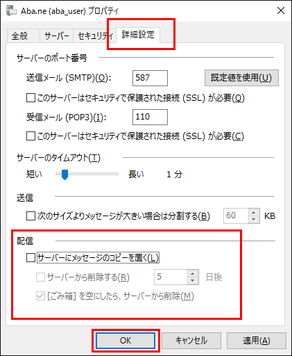
これで、メールを残さない様にする設定は完了です。
受信後もメッセージを残したい場合は、この項目にチェックを入れてください。
ただし、使用することができるディスク容量には制限(標準は50MB)があり、この制限を越えてしまうと新しいメールが届かなくなります。
ディスク容量の制限を越えてしまう前に、サーバに残しているメールの削除をしてください。
-
続いて、SMTP認証の設定を行います。「プロパティ」画面の「サーバー」タブをクリックします。
「送信メール サーバー」にある「このサーバーは認証が必要」にチェックを入れて、「設定」ボタンを押します。
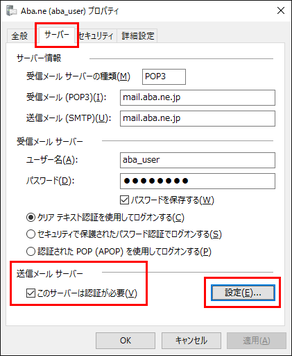
-
「送信メール サーバー」の設定画面が開いたら、「ログオン情報」の「受信メール サーバーと同じ設定を使用する」にチェックを入れて「OK」ボタンを押します。
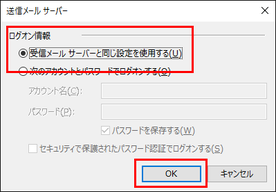
これで、SMTP認証の設定は完了です。
-
HTMLメールの送信を避けるための設定を行います。「ファイル」の「オプション」をクリックし、「メール」を選択します。
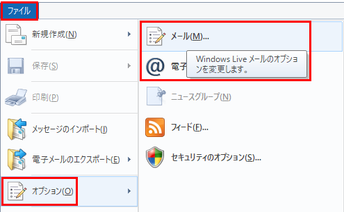
-
「オプション」画面が開いたら、「送信」タブをクリックします。「メール送信の形式」にある「テキスト形式」を選択し「OK」ボタンを押します。
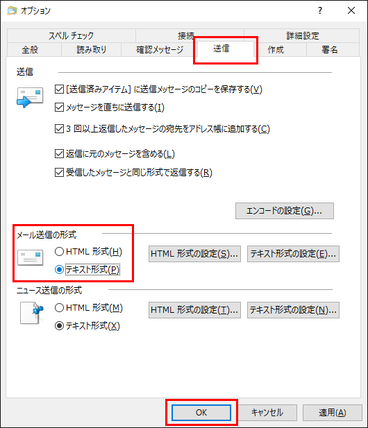
これで、テキスト形式でのメールの送信を行う設定は完了です。
以上で、Windows Live メールの主要な設定は終わりです。