Outlook 2013の設定変更
アカウントの設定変更
アカウントの再設定を行いましょう。
-
コントロールパネルの「Mail(Microsoft Outlook 2013)」をダブルクリックします。
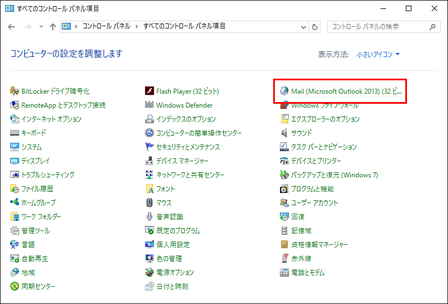
-
メール設定画面が開いたら、「電子メールアカウント」ボタンを押します。
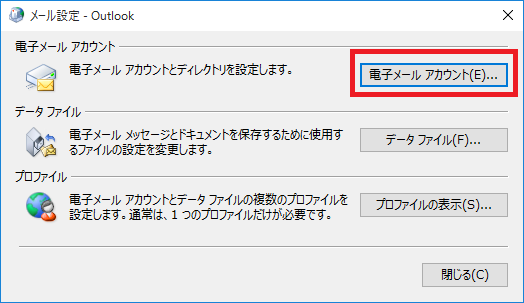
-
プロファイル設定画面が開いたら、既存のアカウントを選択し「変更」ボタンを押します。
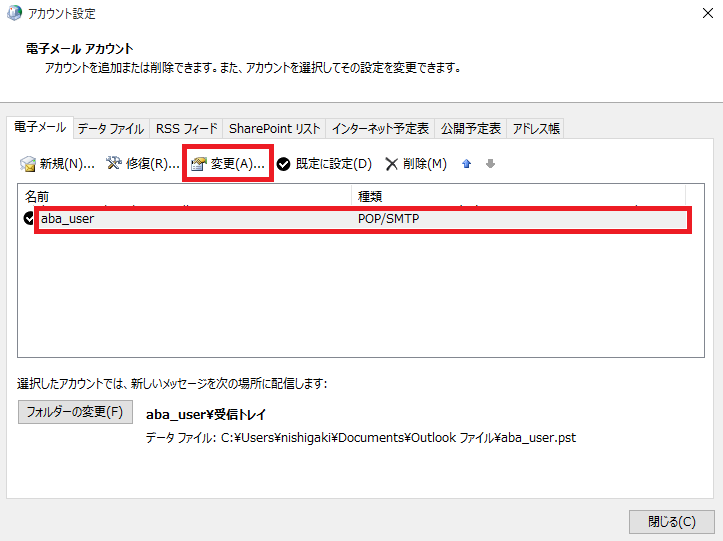
-
サーバー情報を変更してください
受信メールサーバー mail.aba.ne.jp 送信メールサーバー
(SMTP)備考 ・メールサーバーを半角で入力します。 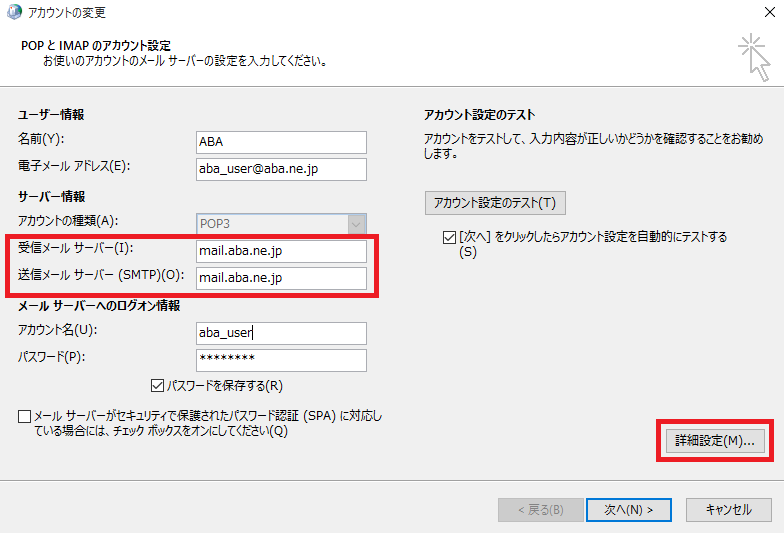
パスワードを保存させたい場合は「パスワードを保存する」にチェックを入れます。
各項目の入力が終わったら「詳細設定」ボタンを押します。
-
「インターネット電子メール設定」画面が開いたら、「送信サーバー」タブの「送信サーバー(SMTP)は認証が必要」にチェックを入れ、「受信メールサーバーと同じ設定を使用する」を選択します。
メール送信時の認証方法が「POP before SMTP方式」から「SMTP認証」に変わったため、この設定が必要になります。
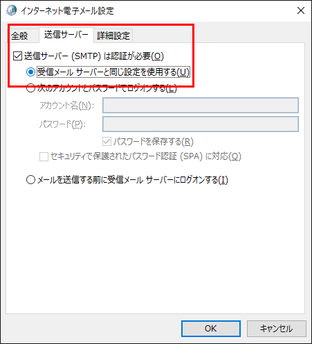
-
同じく「インターネット電子メール設定」画面の「詳細設定」タブを開き、「サーバーのポート番号」を変えます。
例)ポート番号
メールサーバに受信したメールを残したく無い場合は、「配信」にある「サーバーにメッセージのコピーを置く」のチェックを外して「OK」ボタンを押します。受信サーバー(POP3) 110 送信サーバー(SMTP) 587 備考 ・OP25B対策のため、SMTPのポート番号は「587」に設定してください。
受信後もメッセージを残したい場合は、この項目にチェックを入れてください。
ただし、使用することができるディスク容量には制限(標準は50MB)があり、この制限を越えてしまうと新しいメールが届かなくなります。
ディスク容量の制限を越えてしまう前に、サーバに残しているメールの削除をしてください。
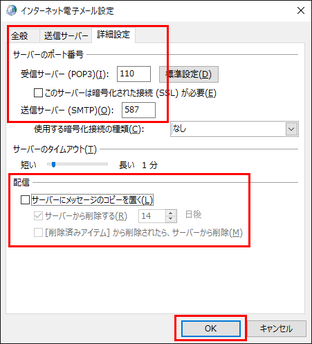
-
アカウント設定画面に戻ったら、「次へ」ボタンを押します。
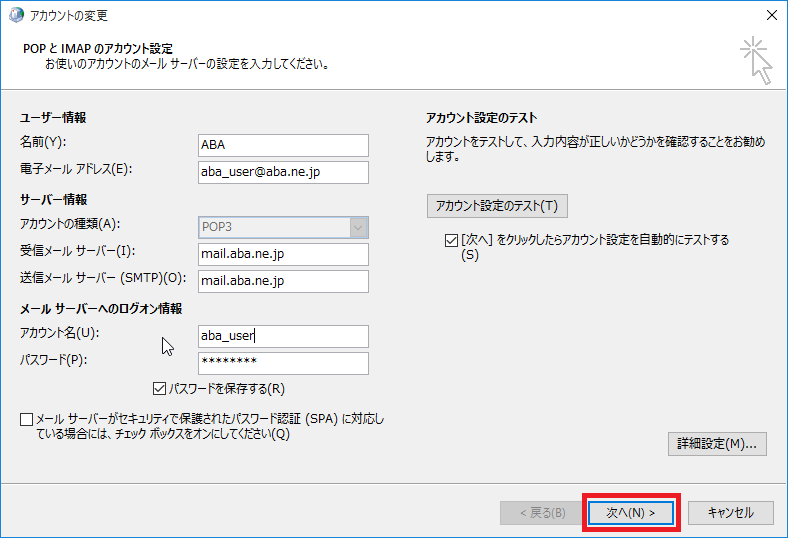
-
アカウント設定のテストが実行されます。タスクの状況を確認し、問題が無ければ「閉じる」ボタンを押します。
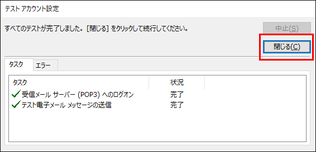
-
セットアップが完了したというメッセージが表示されたら、「完了」ボタンを押します。
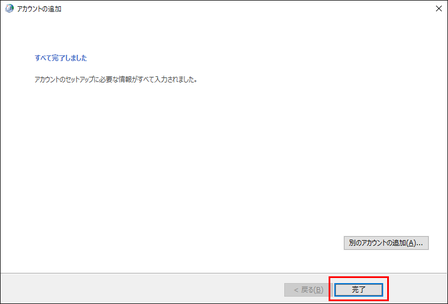
「メールアカウントの設定」はこれで完了です。
次のステップに進みましょう。
アカウントの詳細設定
アカウントの詳細設定を行います。
-
「ファイル」をクリックしたら、続いて「オプション」をクリックします。
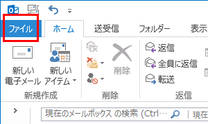
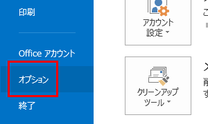
「Outlookのオプション」画面が開きます。
-
HTMLメールの送信を避けるために、左側にある「メール」をクリックします。
「メッセージの作成」の「次の形式でメッセージを作成する」という項目で「テキスト形式」を選択し、「OK」ボタンを押します。
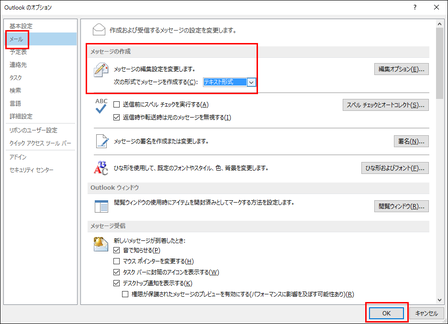
これで、テキスト形式でのメールの送信を行う設定は完了です。
以上で、Outlook 2013の主要な設定は終わりです。